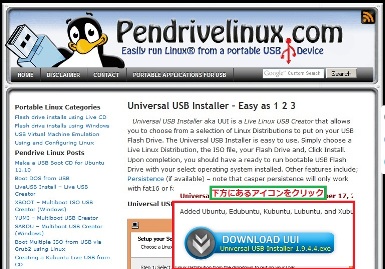2013年8月8日
by admin
1 Comment
今回はAndroid関連の初回と言うことで、開発環境の構築と、自分のPC環境からUSB接続により、Android端末へ「ADB Shell」の実行を行う処までの設定方法を掲載します。
はじめに手順だけ上げると以下
- Java SE Development Kit インストール
- Android SDK インストール
- Android 端末設定
- google usb driver 設定
- eclipse 開発環境
- ADB Shell 実行
今回は一週間前に購入した中華パッドが不慮の事故により、「ADB Shell」でシステム領域へ踏み込んだ修正が必要となりました。目的は「ADB Shell」ですが、折角なので一歩踏み込んで開発環境まで構築してしまいます。
サーバーが小さいので画像は極力避けて行きます。
・開発環境
OS:windows7(64bit)
・Java SE Development Kit インストール
最新版を入手しておいて問題ないです。
開発環境のeclipseがJavaで動いてるので必要になります。
JDKの入手
JDKはオラクルから入手してください。
http://www.oracle.com/technetwork/jp/java/javase/downloads/
JDKのインストール
インストール作業はそんなに難しい作業ではないので、ここでは詳しい説明を省いてしまいますが、どうしても解らないという方はグーグルで「JDK」「インストール」辺りのキーワードを検索してみて下さい。私はインストール先をデフォルトインストール「C:\Program Files」にしました。
JDKの設定
eclipseが立ち上がる時にJDKどこってなります。
JDKはいくつものバージョンが一台のPCにインストール可能でeclipseは起動パラメータとしてJDKパスを渡したり、環境変数から指定したりでJAVAを特定させます。
eclipseはパラメータな明示的にJDKパスがなければ環境変数を見るので設定をしておいた方がいいでしょう。
設定は
「コンピューター」→「システム」→「システムの詳細設定」で「システムのプロパティー」画面、画面の「詳細設定」タブに「環境変数」ボタンで「環境変数」画面が出ます。
新規でコレを作って下さい。

PATHも更新する

「;%JAVA_HOME%\bin」を最後に追加
Pathに”C:\OpenSSL-Win32\bin”が既存で設定済みの場合は”;”を付けた跡に”%JAVA_HOME%\bin”を設定する。”;”はパスの区切り文字になります。%JAVA_HOME%は環境変数”JAVA_HOME”をさします。
・Android SDK インストール
最新版を入手しておきましょう。
SDKの入手
こちらから環境にあったSDKをダウンロード
http://developer.android.com/sdk/

SDKのインストール
ダウンロードした「adt-bundle-windows-x86_64-xxxxxxxxx.zip」をインストールしたいフォルダに持っていって解凍を行う、解凍後に「SDK Manager.exe」を管理者権限で実行、※注意点:解凍先がツール類の実行場所になります。
「SDK Manager」が起動します。
設定したい項目をクリックして下のインストールボタンを押してください。

ここでは開発環境に必要そうなOS4.2のプラットフォーム一式、ツール類全部、それとAndroid端末を接続した時に必要になるドライバー類など(extras)全部入れておきます。必要そうなのをここで惜しげもなく入れておけば後で苦労しないです。
SDKの設定
SDKも環境設定を行う。
“SDKフォルダのパス\sdk\tools;SDKフォルダのパス\sdk\platform-tools”
これをPathに追加です。JDKと手順は同じになる。
SDK設定は完了
・Android 端末設定
Android 端末をUSBで接続する場合、端末上で設定が必要になる。
開発用にUSB接続を許可する設定です。「設定」→「開発者向けオプション」を開き2点を設定する。
開発者向けオプション=ON、USBデバッグ=チェック

以上で端末設定は完了
・google usb driver 設定
ここも詳しく画像付きで説明しているサイトは沢山あるのでそれを参考にするのがいいかもしれません。
http://note.chiebukuro.yahoo.co.jp/detail/n128056
この辺りは大変参考になりました。
しかし実際にやってみた環境では環境では「ADB」が不明なデバイスとして出てこなかったため、他の方法で確認
実際に私がやったオペレーションは以下です。
1.端末VID、PIDの特定
Android端末からUSBを抜いた状態を確認

Android端末からUSBをさした状態を確認

この2パターンの突合せで特定しました。
必要な情報”VID_18D1&PID_0003&MI_01”を確認、これを「android_winusb.infの編集」に利用
2.android_winusb.infの編集
”SDKフォルダ\sdk\extras\google\usb_driver”に存在
「;ONDA V701S」の設定項目を追加
64bit環境では「Google.NTx86」「Google.NTamd64」両方を編集が必要
[Google.NTx86]
;ONDA V701S
%SingleAdbInterface% = USB_Install, USB\VID_18D1&PID_0003
%CompositeAdbInterface% = USB_Install, USB\VID_18D1&PID_0003&MI_01
[Google.NTamd64]
;ONDA V701S
%SingleAdbInterface% = USB_Install, USB\VID_18D1&PID_0003
%CompositeAdbInterface% = USB_Install, USB\VID_18D1&PID_0003&MI_01
3.「デバイスマネージャー」で「レガシハードウェアの追加」
4.「Android Phone」を選択

5.ドライバの設定
ドライバは”SDKフォルダ\sdk\extras\google\usb_driver”
ここでADB Interfaseが設定できます。
ここで設定完了
・eclipse 開発環境
ここまでくればeclipseで端末上の画面が表示できます。
eclipse を起動してみます。
最初にプロジェクトを作成とアナウンスが出ますので、デフォルト設定に流れて「TEST」プロジェクトを作成、eclipse 起動後に「DDMS」を押し、「カメラ」ボタンを押すと、Android端末の画面を表示する画面が起動すます。
「Refresh」ボタンを押すと端末で表示している画面が出てきます。

開発環境は確認が取れたので終了
・ADB Shell 実行
「ADB Shell」はWindowsのコマンドプロンプトより実行します。
「SDKパス\sdk\platform-tools\adb devices」をコマンドプロンプトより実行
環境変数に「SDKパス\sdk\platform-tools\」を登録済みなので「adb devices」でも可能
以下の様になれば成功

では実際にAndroid端末の中を見てみましょう。
「adb shell」をコマンドプロンプトより実行
これで端末内に入れます。
実際に「ls -l」コマンドで中を確認

ここでADB Shell の構築完了
今回はここまで